THE TD5SPY INSTALLATION & CONFIGURATION [Version 3]
The information below provides the necessary information to install, configure and run the TD5SPY application. Please follow the steps carefully to ensure a successful installation.To get more information on the application functionality, click here.
Please note that the application can be installed on both ANDROID and iOS phones.
STEP 1: Cellphone Application Installation
ANDROID INSTALL:
Open your browser on your cell phone and log onto the website. Download the TD5SPY.APK installation file to your cellphone. To download the app, click on the download image at the bottom right of the home page.
When the download is complete, you will be prompted to install the application. Once the application is installed, you will be prompted to open the application. Don't open it at this point.
If you experience a problem downloading and installing the APK file, click here.
iOS INSTALL:
The TD5SPY iOS app is currently in beta testing phase. To join the Test Flight beta trial, please email your request to join (incl your Firstname, Surname, Mobile and Apple ID email addr) to td5spy@appforge.co.za
You will get a notification/email and just follow the prompts to install the application.
STEP 2: Plug in the TD5SPY Adaptor
The OBD2 plug is situated under the vehicle dash on the drivers side. Plug in the TD5SPY.
Once plugged in, a red light will turn on. In addition, a red light will also flash at a fast rate. This indicates that the TD5SPY is powered up but the Bluetooth is not connected.
Speech Control
| Speech alerts disabled | |
| Speech alerts enabled |
Bluetooth Status
| Bluetooth disabled | |
| Disconnected from the TD5SPY | |
| Searching for the TD5SPY | |
| Connected to the TD5SPY |
ECU Connection Status
| Application not connected to the TD5SPY | |
| Application connected to the TD5SPY |
STEP 3: Pair the Bluetooth connection
This step is only required on non-BLE units. If you have just purchased the TD5SPY it will be BLE enabled. If you are using a BLE unit go to STEP 4.
On your cellphone, go to Settings, Device connectivity and enable Bluetooth. Then click on Bluetooth and scan for available devices.When the TD5SPY device is displayed, click on it to pair the two devices.
When prompted for a password, enter the password 1234. Once done, the two devices are paired and will be able to communicate.
STEP 4: Run the application
Now switch on the vehicle and start the TD5SPY application by clicking on the application icon. The application will start up and display the Setup Wizard.
IMPORTANT: Please note the the application will request permission to access to your location as well as media, files etc. You must allow access in order for the application to work correctly. (Android 12 requires enabling Nearby Devices permissions as well. Set this permission in your Phone settings, Apps, TD5SPY.
Please complete the Setup Wizard as shown below. Enable access to the devices location when requested.
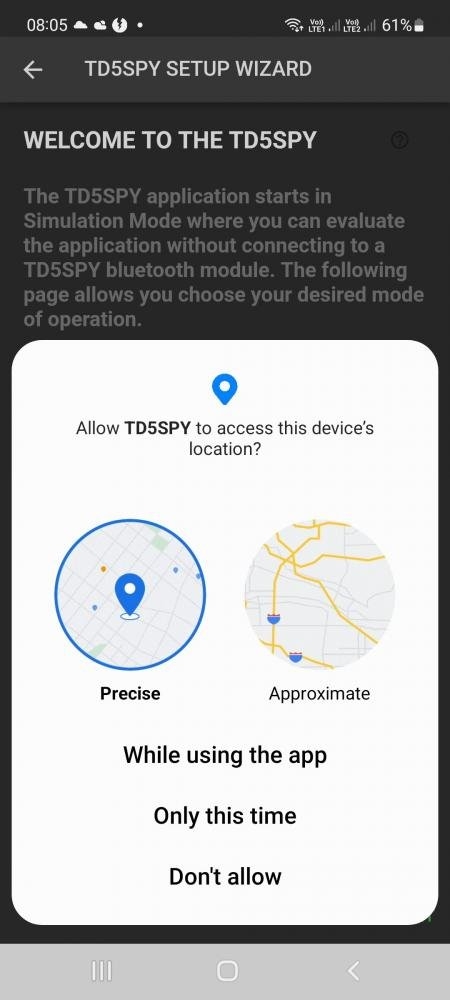
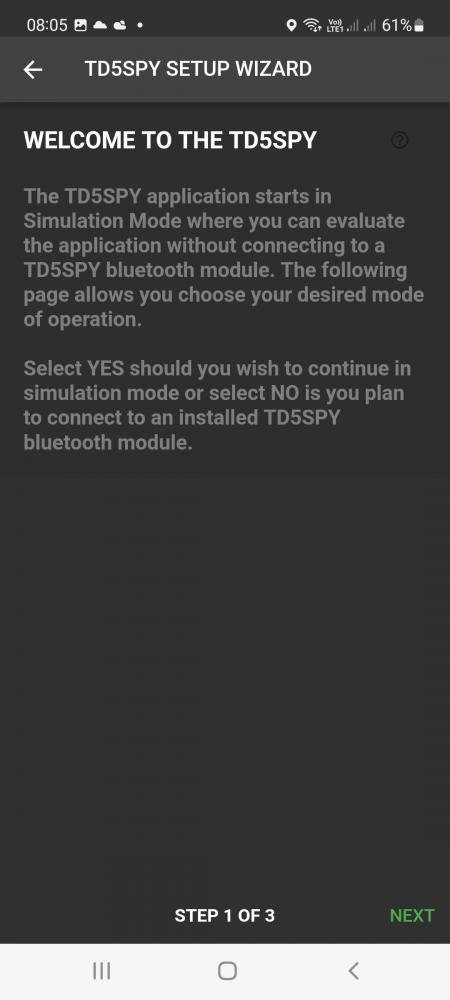
Choose the Operation Mode depending on what system you are installing
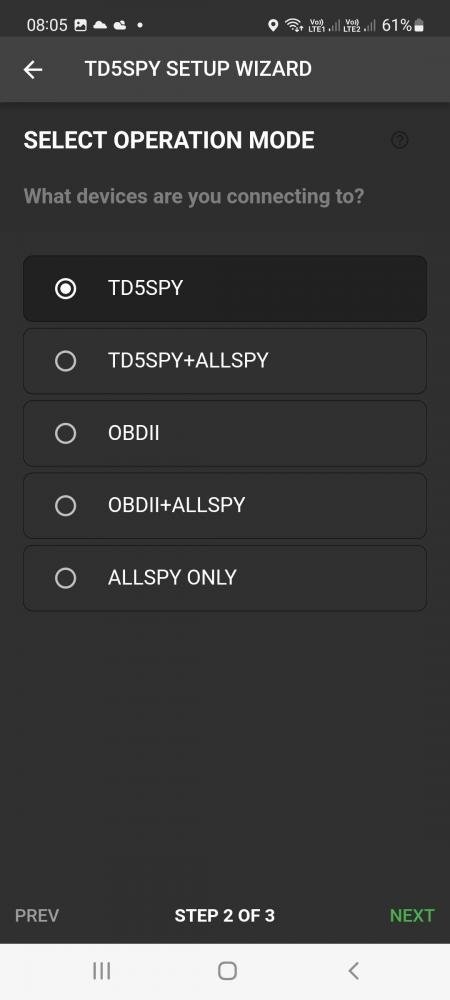
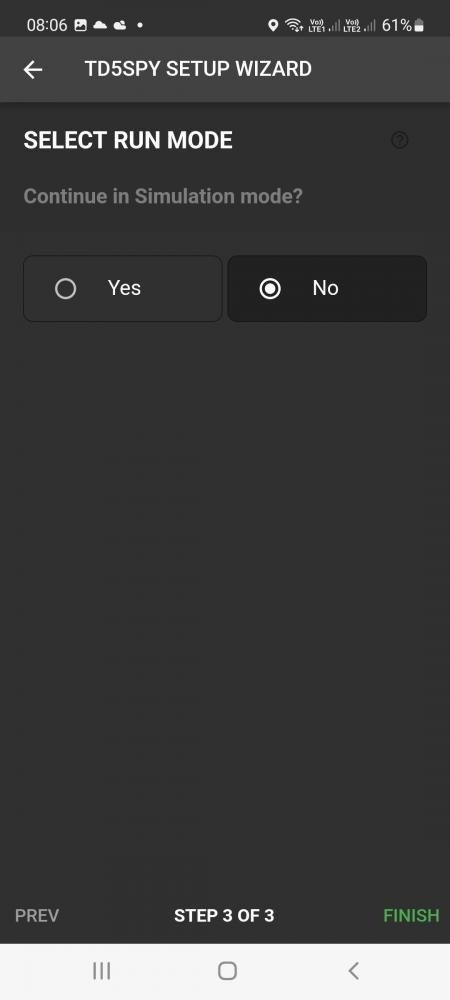
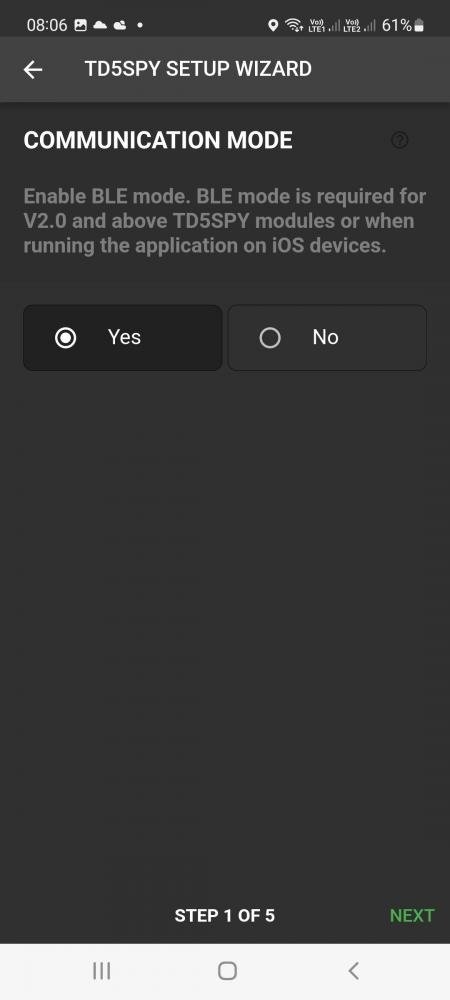
If you have purchased a unit and are installing the unit then disable Simulation and finish the first part of the setup wizard.
The next part will configure Bluetooth mode and profile registration.
Ensure that BLE mode is enabled, then complete your profile registration.
If you have not registed on the TD5SPY website, then register now by completeing the full user details.
If you have already registered, then just fill in your username and password.
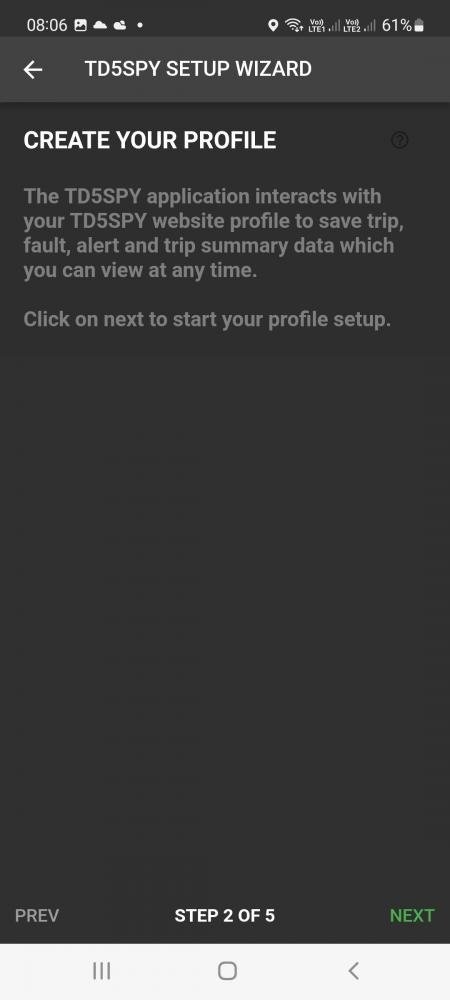
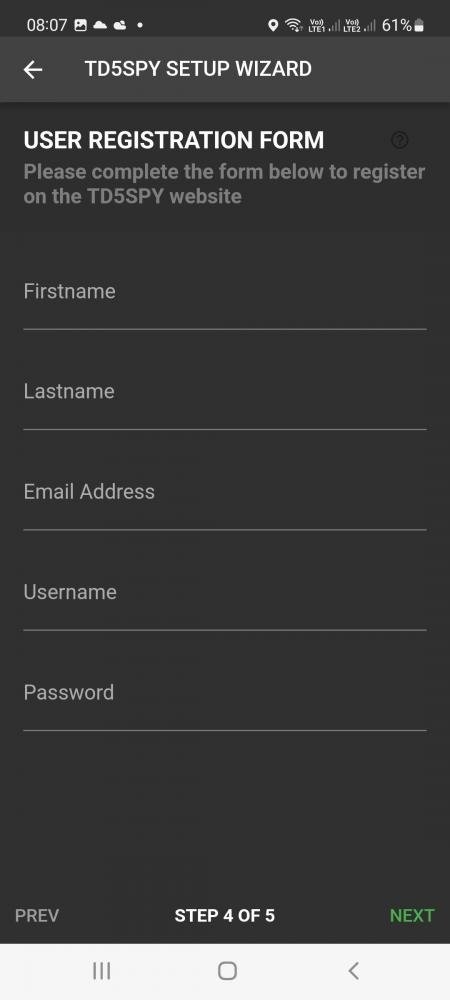
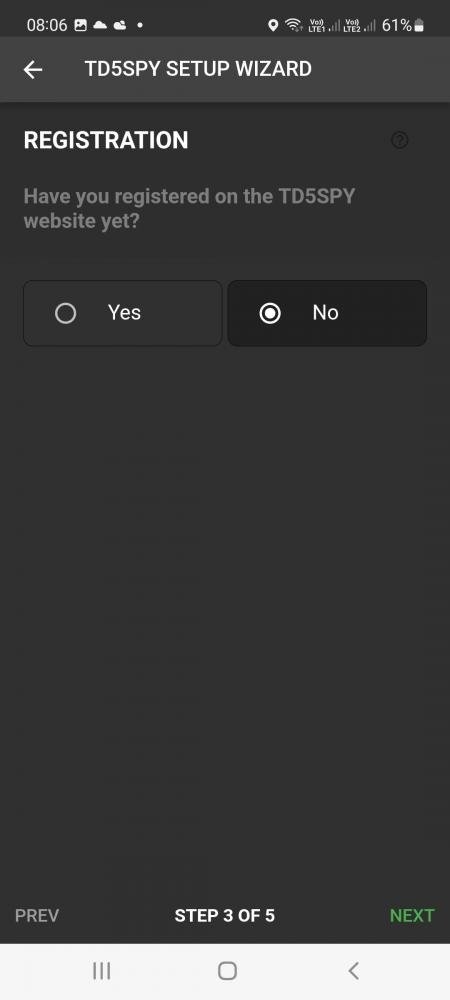
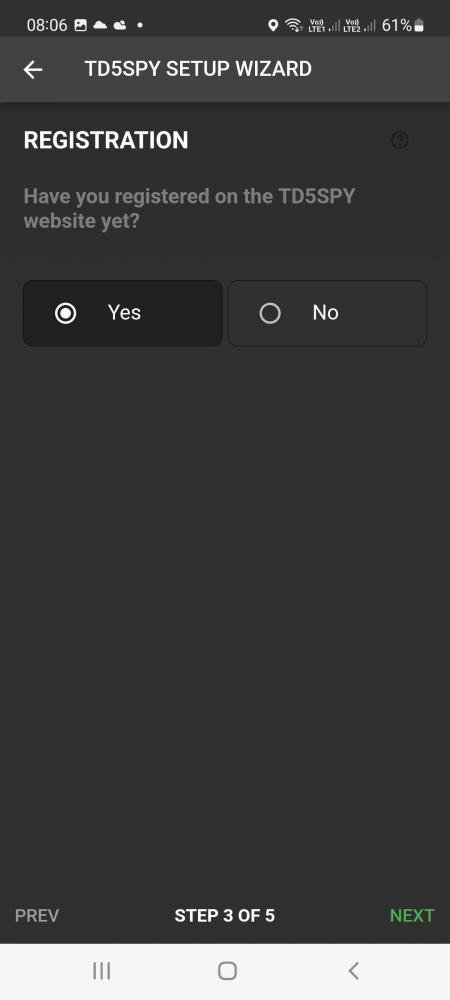
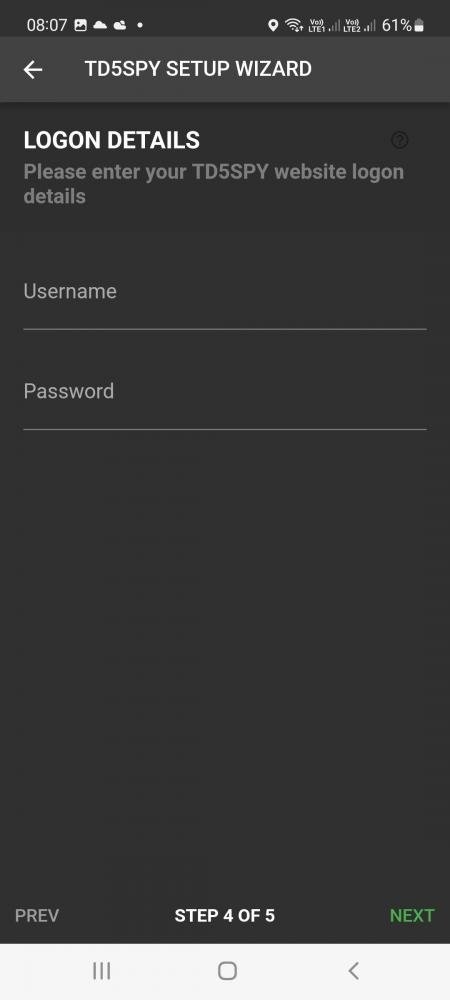
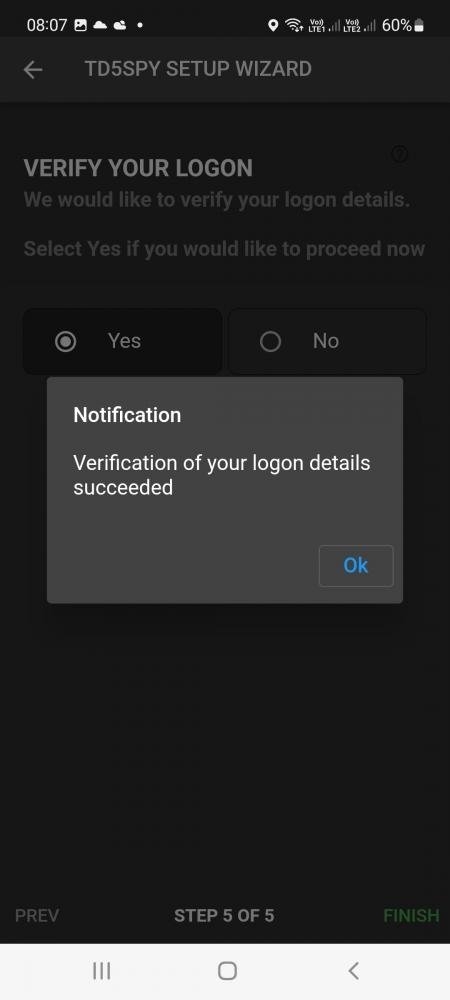
STEP 5: Connect to TD5SPY
The application will now display the BLUETOOTH CONNECTION page.
If connecting to a BLE TD5SPY, click on STOP SCAN when the TD5SPY unit is displayed in the list. Then click on the displayed row to connect to the TD5SPY.
If connecting to a standard TD5SPY, the paired TD5SPY should be automatically displayed in the list. Click on the displayed row to connect to the TD5SPY.
Once connected, the Cruise Gauges page will be displayed.
Simply swipe left or right to view the different pages and associated sensors.
Change the sensor limits configurations as you see fit. The system is now setup.
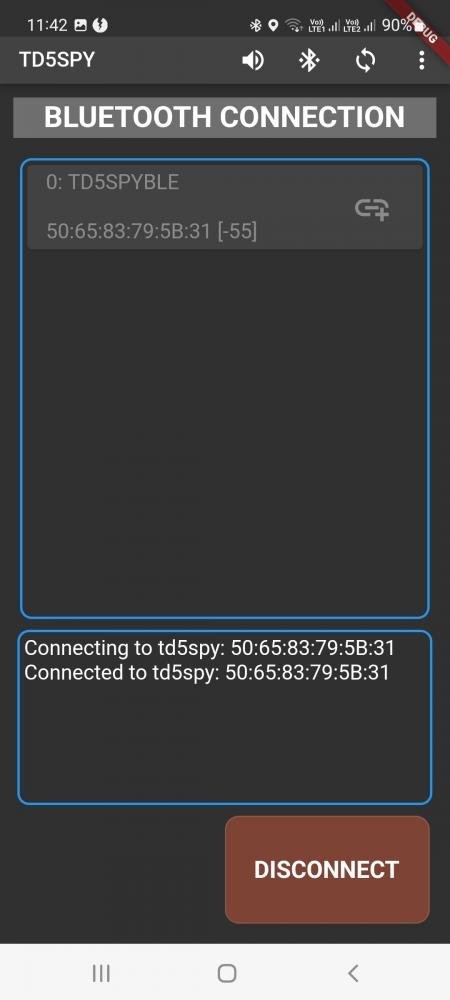
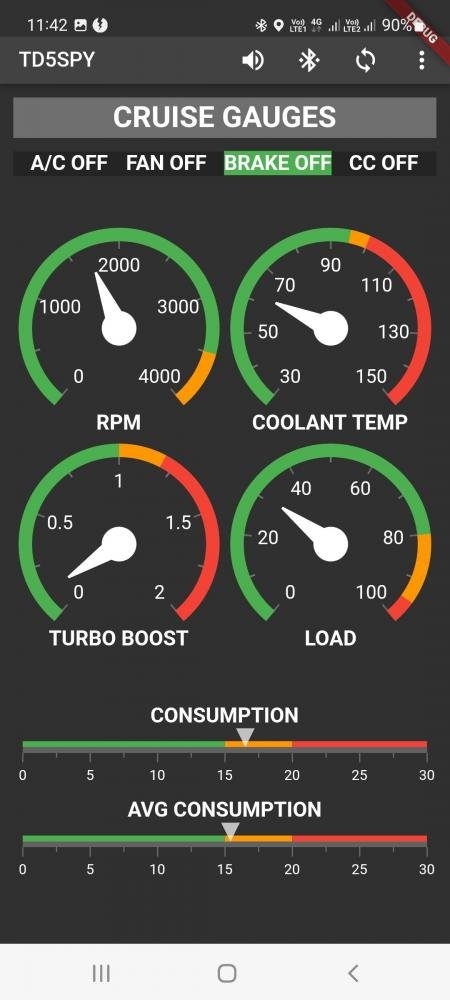
Startup
The TD5SPY application can be run before or after starting the vehicle but it cannot connect to the ECU with the ignition switched off. It is best to switch on the ignition or start the vehicle before starting the app.
Diagnostics and Tests
To fetch faults or run tests, switch on the ignition but do not start the vehicle. Start the application on your cell phone and once connected perform the test or faults fetch.
